
ブロックを無事に描くことができたので次は穴を開けます。
切削プレートを描くに当たり以下の手順で記述していきます。
- ブロックを描く
- 穴をあける
- 段差を面を作る
- 出力して発注(ミスミメビ-)
今回は2について説明します。
前回作成したファイルを開く
データパネル内の「切削プレートサンプル1」を開きます。
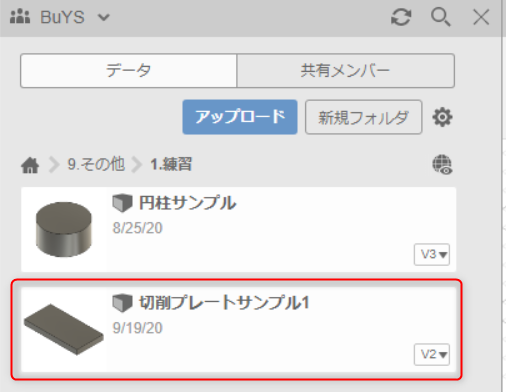
穴位置を指定する
スケッチを用いて穴位置を指定します。今回は60mmピッチでM5ねじと80mmピッチでM5のザグリ穴を開けます。
中心線を引く
[ソリッド]ー[スケッチの作成]を選択後穴を開けたい面を選択します。

今回はワークの中心から等間隔で穴をあける必要があるので中心線を引きます。
線を引くので[スケッチ]ー[線分]を選択します。
実際に線を引く前に今回は参考線として中心線を引くので、スケッチパレット内のコンストラクションを選択した状態にします。
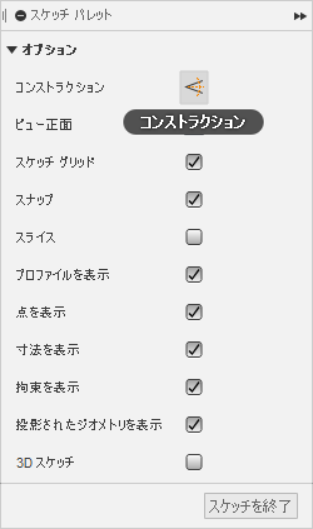
コンストラクションを選択した状態で引いた先は黒線ではなくオレンジ色の点線になり、押し出しなどその他操作で反応しないようにできます。
中心線を引きたい線分中央近辺にマウスオーバーすると△マークが出ます。この状態で一度クリックし、そのまま下の線分の中央で同様にもう一度クリックします。

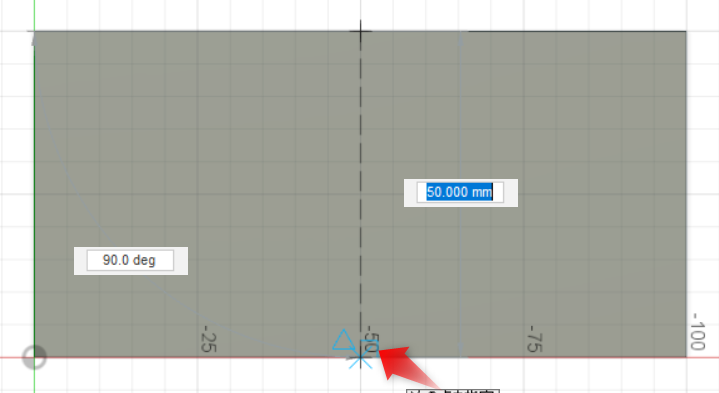
中心線を引くことができました。
引かれた中心線は位置が確定しているので黒くなっています。
中心線に対して対象な穴位置を作成する
そのままスケッチの状態で[線分]を選択し、適当に横方向の線を引きます。
先ほど引いた中心線に対して垂直であるマークが出ていることを確認してください。
また引いたあと続きの線が引ける状態になっていますが、[Esc]を押すことで解除できます。
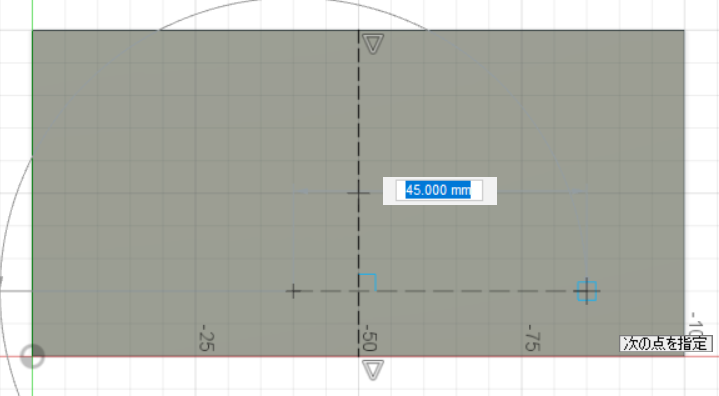
[スケッチ]ー[作成]ー[点]を選択し、先ほど引いた横線の中心に点をおきます。先程と同様に△マークが出ている状態で点をおくことで中点を置くことができます。

おいた点と縦線(中心線)が一致すれば横線の端点が中心線に対して対称になります。そのような拘束をかけます。[拘束]ー[一致]を選択します。
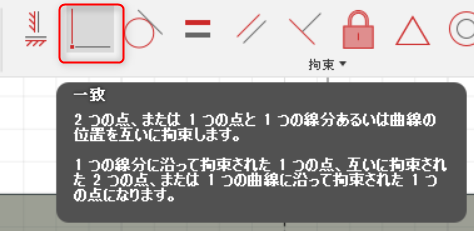
[一致]は選択後2箇所をクリックすることで、それぞれを一致させます。今回の場合は縦線(中心線)と先程おいた中心点を選択します。すると縦線(中心線)に横線が吸い込まれます。

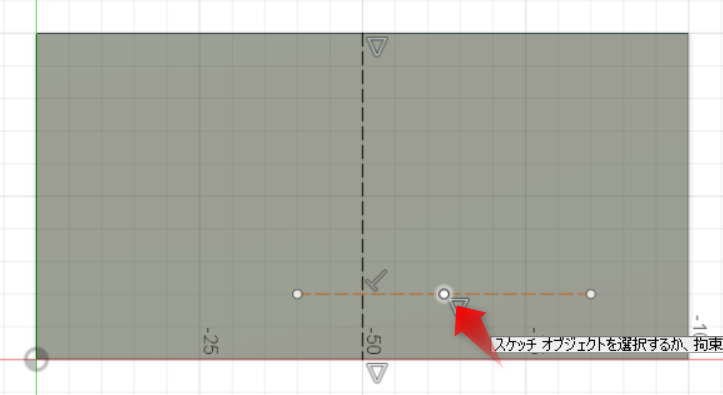
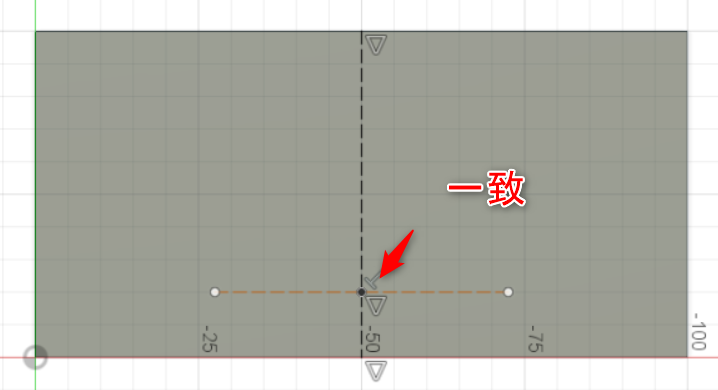
寸法を固定する
このままでは横線は固定されていませんので寸法を入れます。
例えば[Esc]を押してモードを各解除した状態でオレンジの横線をドラックすると動きます。固定さていないことがわかりますね!
今回は下辺から10mm そしてピッチは60mm を入れていきます。
[作成]ー[スケッチ寸法]を選択し、横線を選択後60と入力すると横線の長さが固定されます。
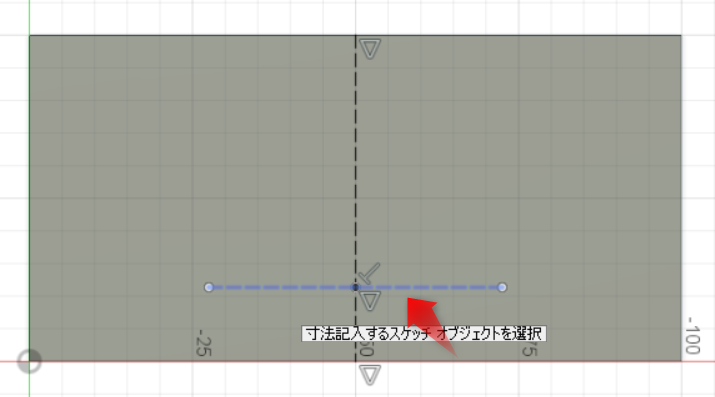
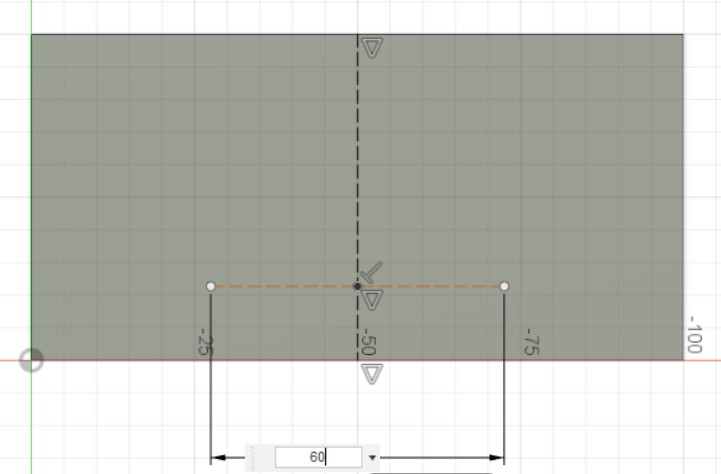
次は下辺と横線を選択します。
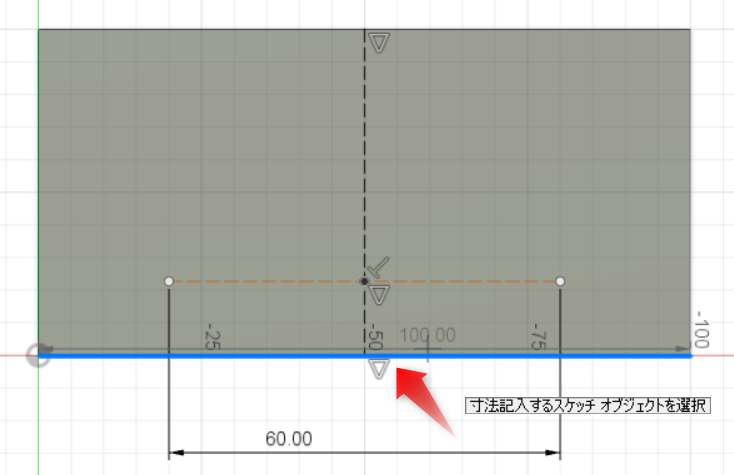
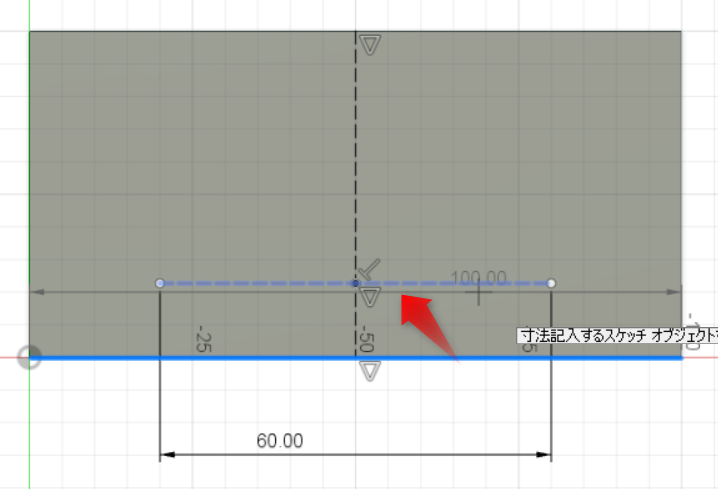
選択後に10を入力します。すると横線が完全固定されます。
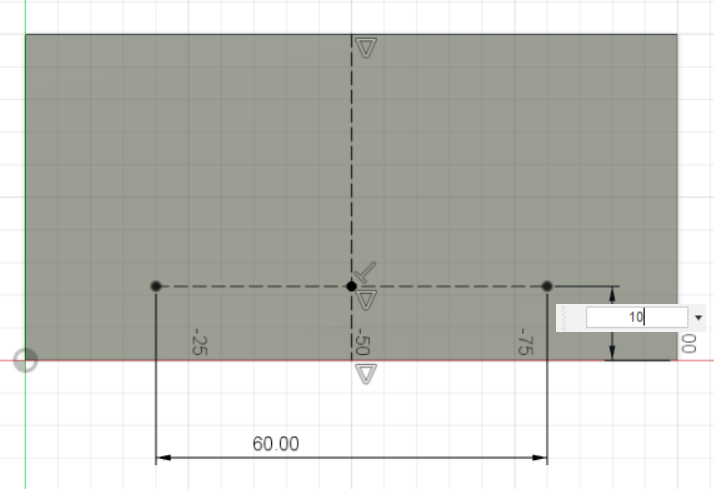
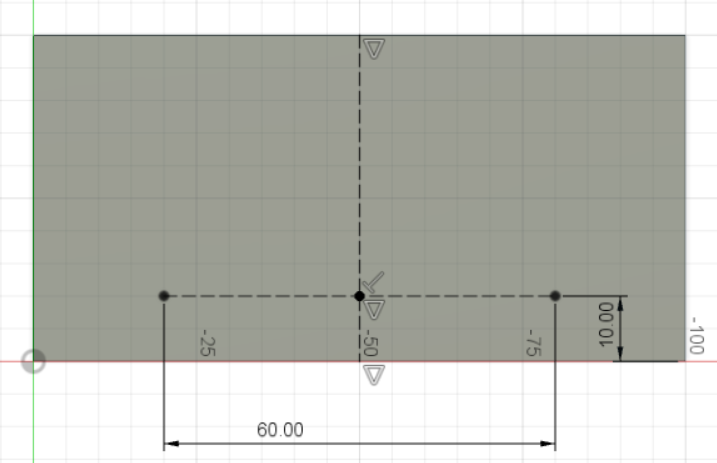
つぎは上辺から10mm そしてピッチは80mm 用の線を入れていきます。
先ほどと同様に横線を引くところから行ってください。
同じスケッチ上で行ってください。もしスケッチから出てしまった場合は下部分のタイムラインの最新(右端)のスケッチをダブルクリックしてスケッチを再開してください。
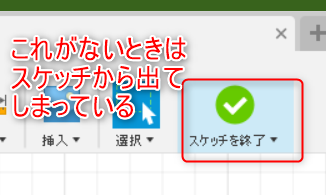
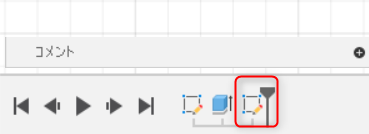
こんな感じになりましたね。
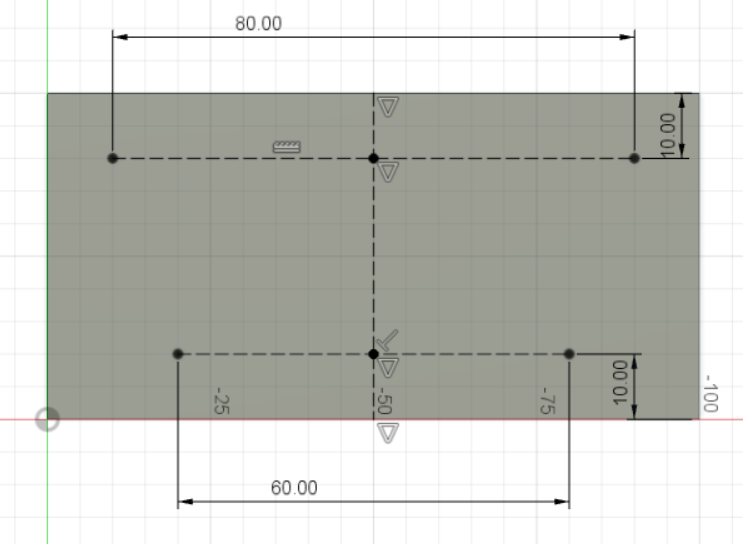
寸法が入っていてすべて黒くなっていれば問題有りません。
完成したのでスケッチをでます。右上の[スケッチを終了]を選択します。
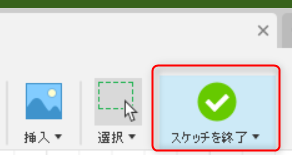
穴をあける
続けて穴を開けていきます。[ソリッド]ー[作成]ー[穴]を選択します。
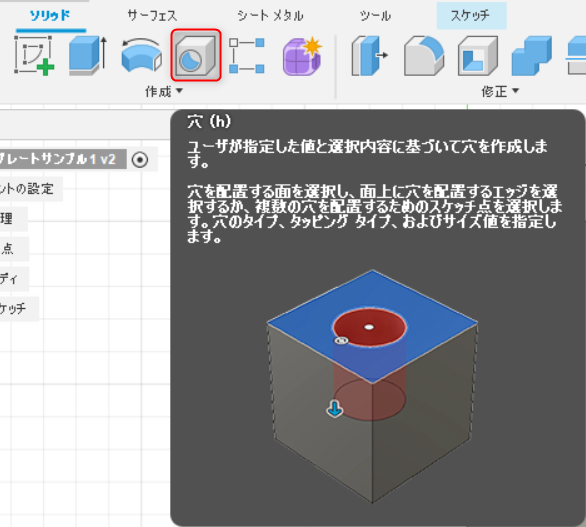
[穴]のコマンドは選択した点(複数可)に指定した穴(またはタップ)をあけます。
まずは下にM5 のタップを立てます。ねじ穴を立てたい位置を選択します。
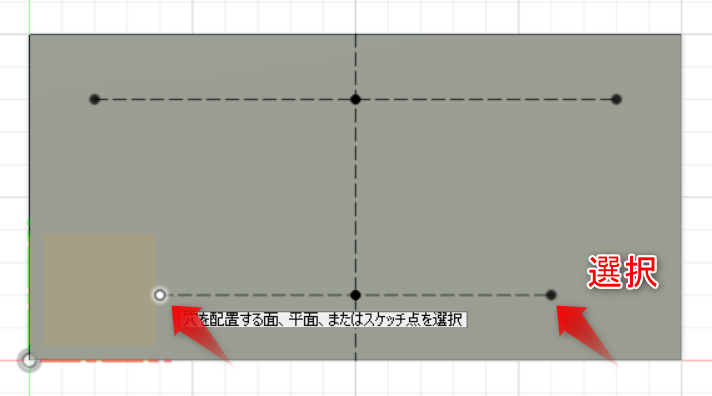
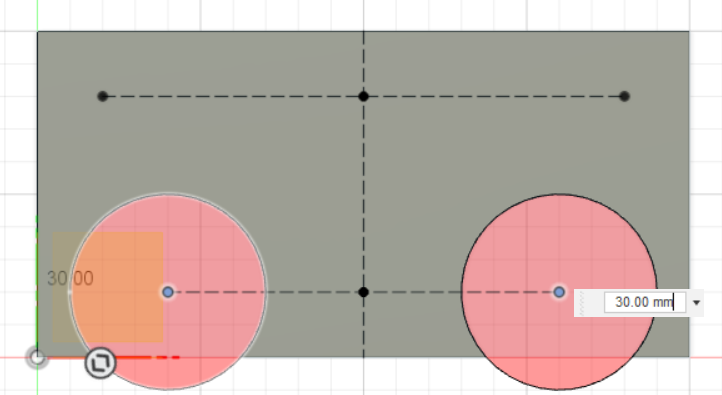
選択しただけでは穴になっていますのでねじ穴に変更します。その他下図のようにもろもろを変更します。
変更後OKを押します。
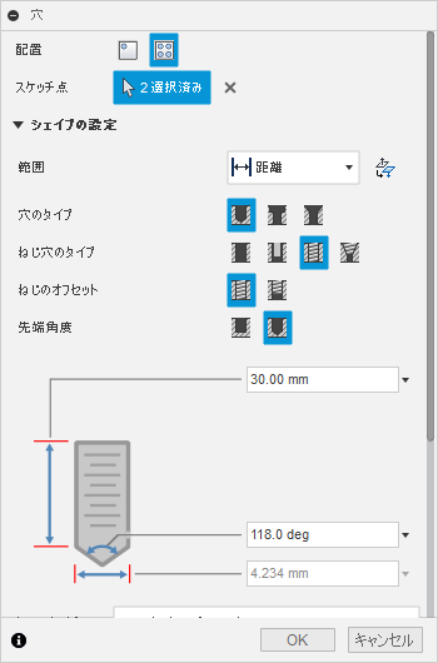
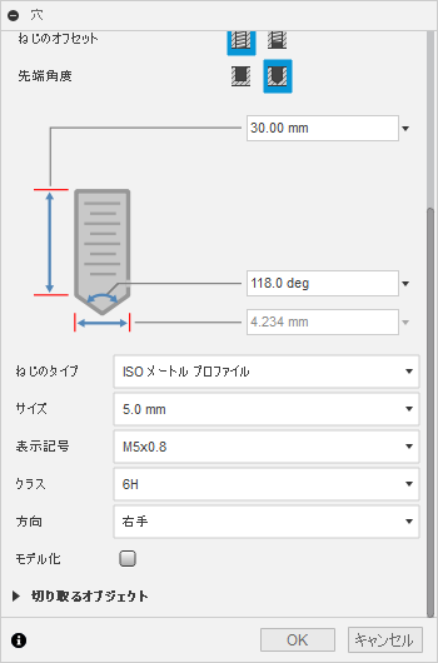
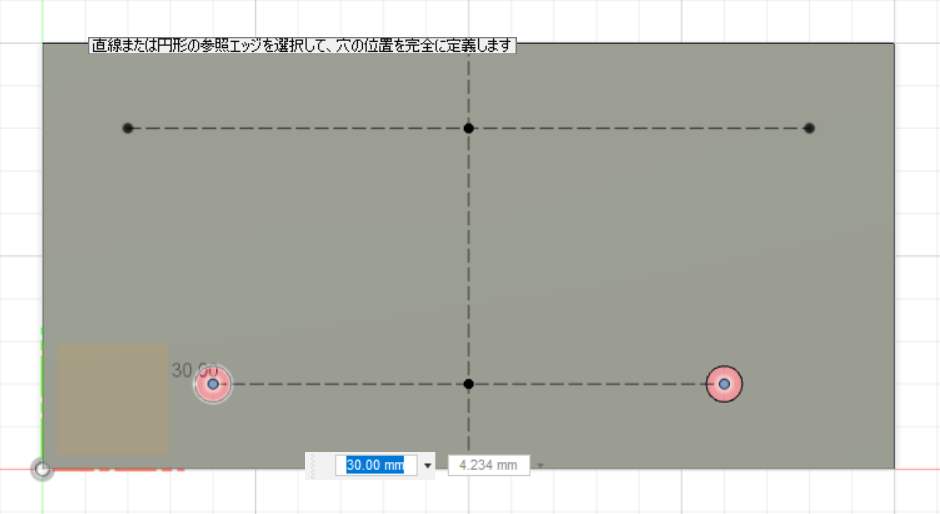
M5タップが完成しました。
完成図を確認するために右上の四角をドラックする、または[Shift+中クリックドラック]で回転します。斜めから見てみましょう。
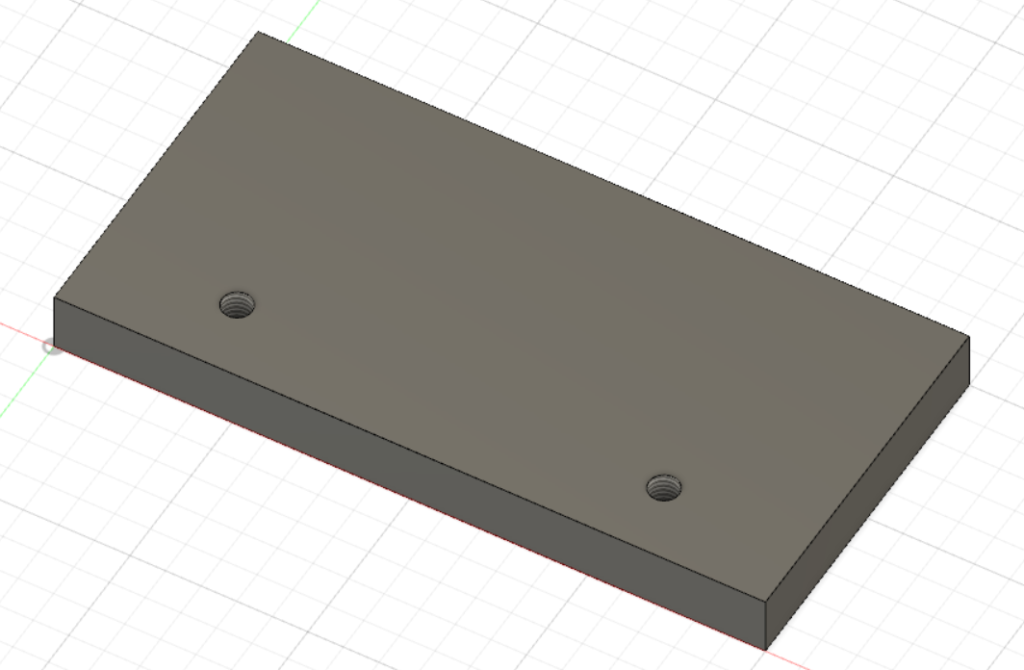
もう一種類の穴をあけます。
スケッチは一度使用されると非表示にされるので、スケッチを再表示させます。再表示させるにはブラウザ内の[スケッチ]ー[スケッチ2]の左の目のボタンを押します。
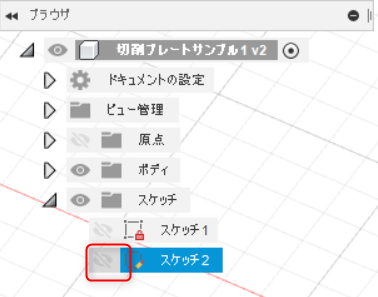

先程と同様に[穴]を選択して先程選択しなかった2点を選択します。選択後はM5のザグリ穴を開けるので以下のようにしてください。
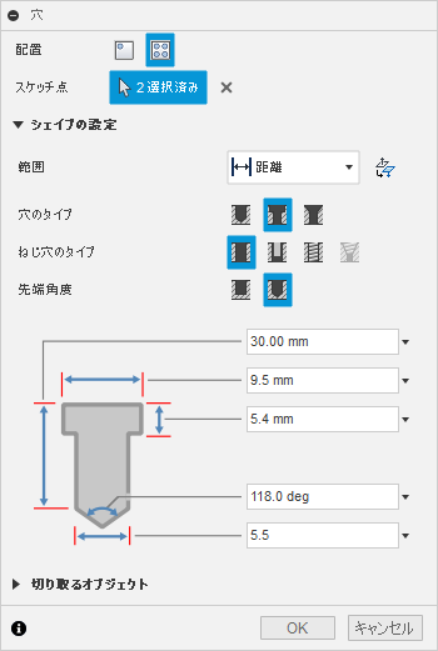
OKを押すと以下のようにザグリ穴が空きます。スケッチが邪魔なのでさきほど押した目のボタンを再度押しスケッチを非表示にしましょう。完成です[Ctrl+S]で保存しましょう。
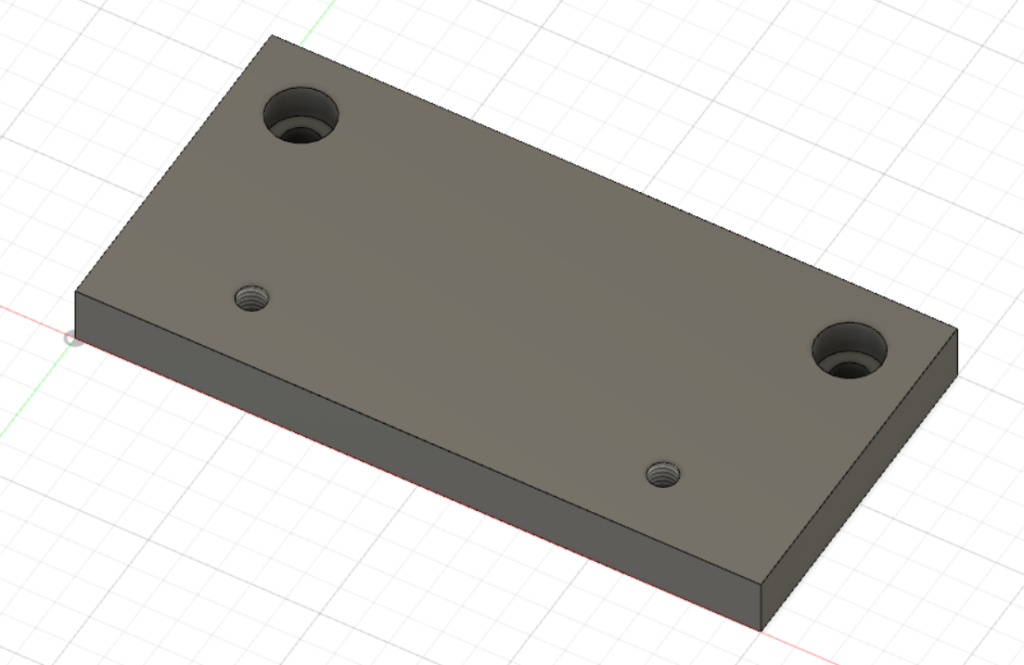

穴を開けることができるようになりました。
プレートや平面の板金部品はこのようにすることで作成することができます。
完成した部品を
[Ctrl+中ボタンドラック]で回転
[中ボタンドラック]で平行移動
でぐるぐる回してみましょう!





コメント