
プレートを記述することができたので、次は丸棒系のものを描いていきます。
FA設備によく使われる丸棒系
丸棒系の部品を描く前にどんなものが実際にあるのかをまとめてみたいと思います。
丸棒系の部品は主に以下のようなものがあります。
- スペーサー
- 駆動軸(回転軸)
- ヒンジピン
- その他 製作品等
上記部品はミスミや各種メーカーサイトで3D図面を手に入れることができますが、検討段階では改変のしやすさから自分で記述することがあります。
実際に描いてみる
まずはかんたんなスペーサを描いてみます。外径φ10 内径φ8 厚さ5のスペーサを作成してみます。
スケッチ作成
Fusion360を立ち上げて新規作成します。スケッチをして平面を選択します。
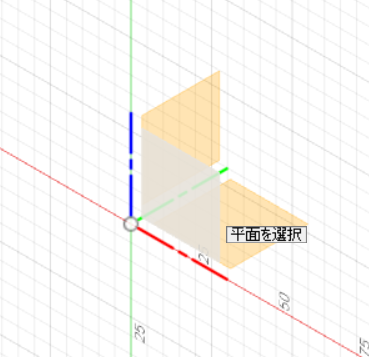
スペーサは断面図がとてもシンプルなので円を描いて押し出して作成をしてみます。【中心と直径で指定した円】を選択します。
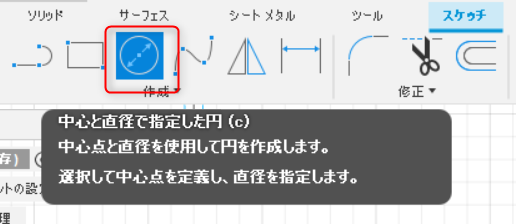
原点を選択後、少しカーソルを移動して半径【10】と入力しφ10の円を描きます。
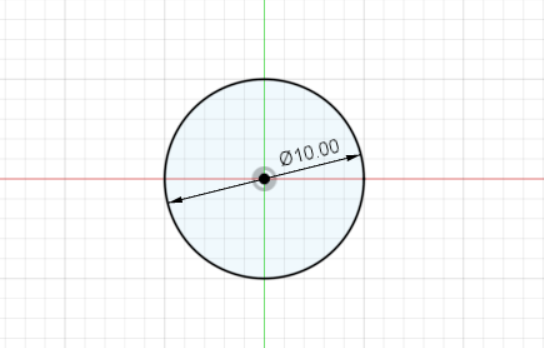
同様に【中心と直径で指定した円】を選択し原点を中心にφ8の円を描きます。作業後【スケッチを終了】します。
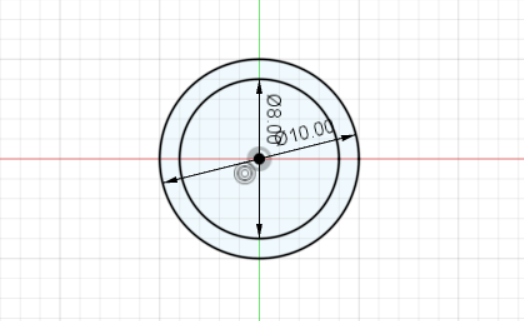
同じ操作をする時
同じ操作をするときは右クリックを一度したあと上に前回と同じコマンドがでますので、そこから作業をすると作業を効率化することができます。
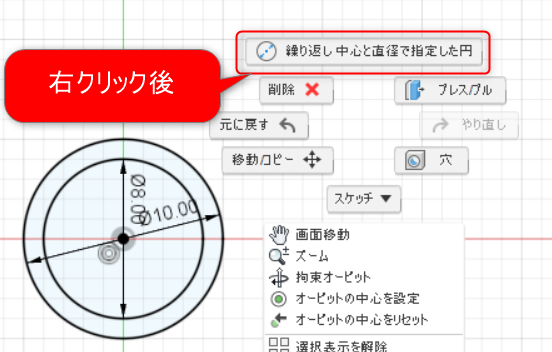
押し出し
プレートと同様に押し出しをします。【ソリッド】ー【押し出し】を選択します。
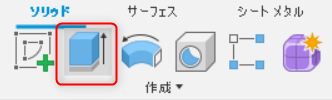
選択後押し出すスケッチを選択します。今回は外径部分のみを選択します。

選択後 厚みの【5】を入力します。厚みが確定したら【OK】を選択します。
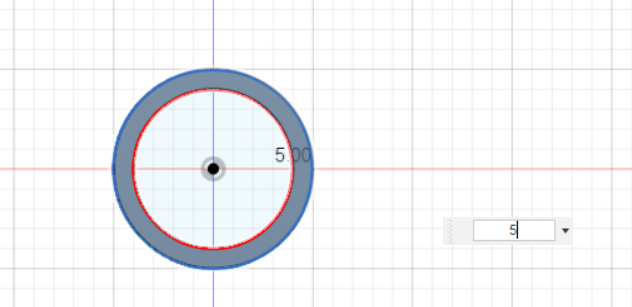
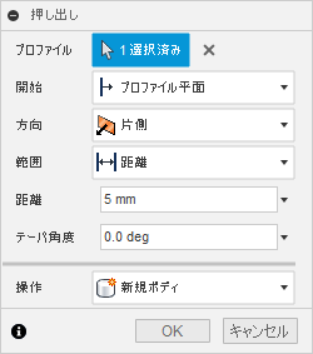
【Shift+中クリック+マウス操作】で角度を変えてみるとスペーサが完成されていることがわかります。無事完成しましたね!
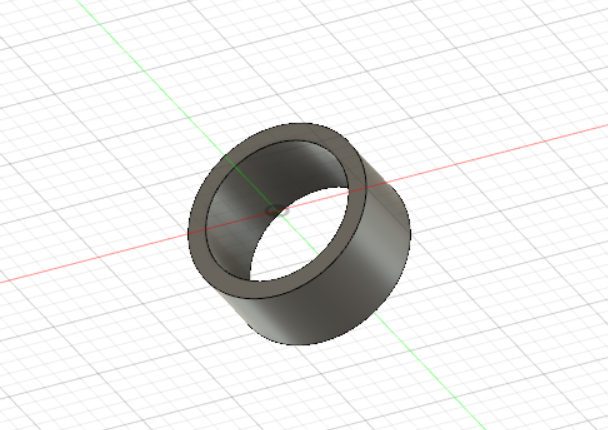
描き方を変えてみる
今の記述方法でも描くことはできますが、もう一つの描き方を紹介します。
スケッチ作成
スケッチを以下のように作成します。
寸法は【スケッチ寸法】コマンドを使用します。また、各種拘束は上の拘束タブから選択後に拘束したいスケッチを選択するか、拘束したいスケッチを【Shift+右クリック】で選択後各種拘束コマンドを選択します。
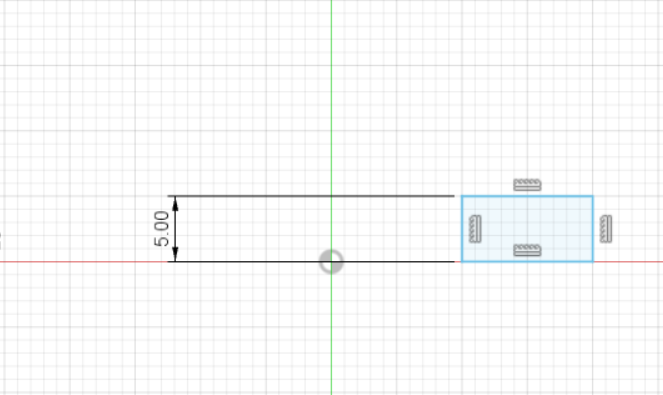
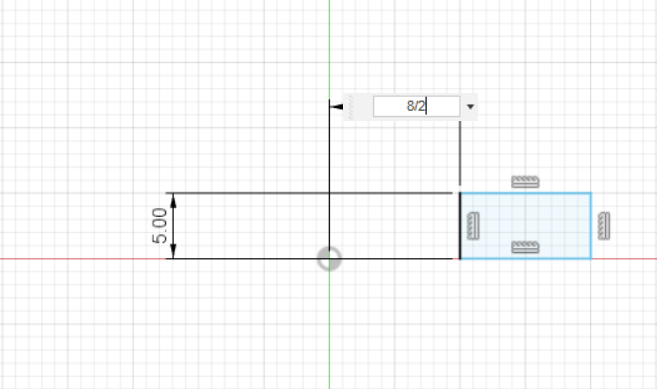
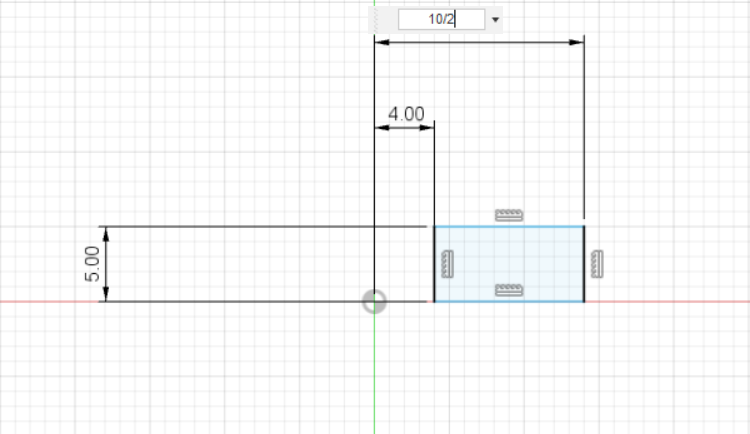
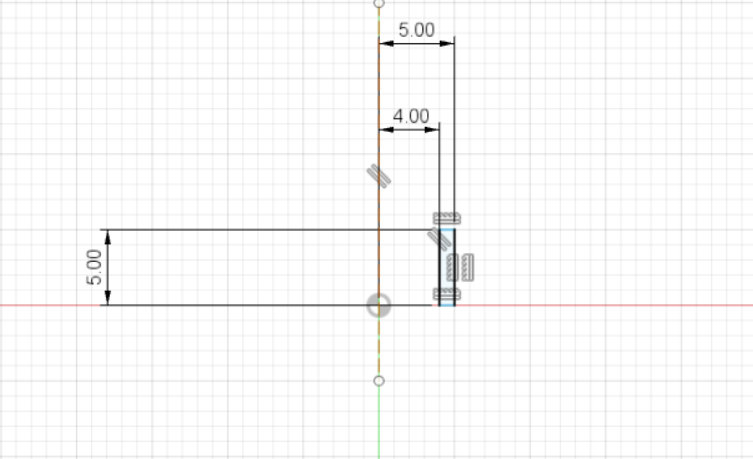
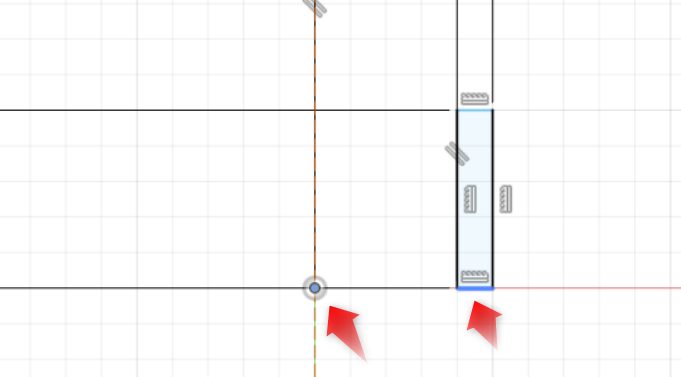
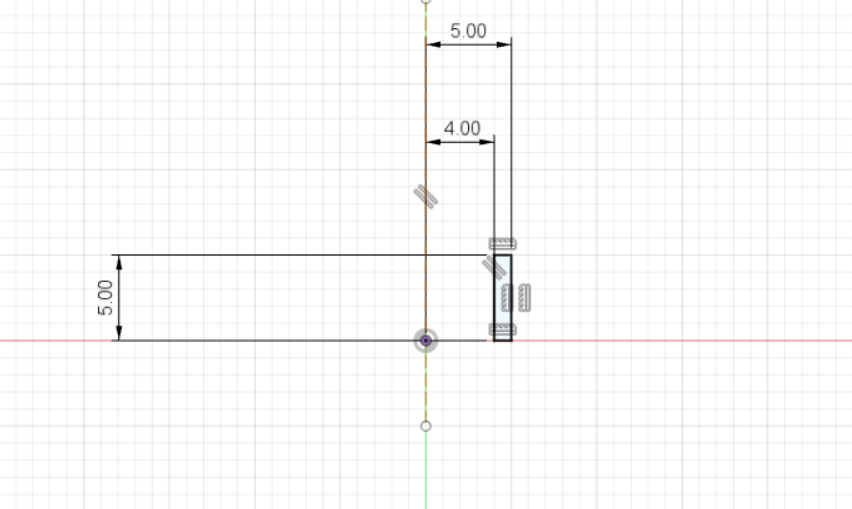
回転
先程記述したスケッチを回転させます。【回転】を選択します。
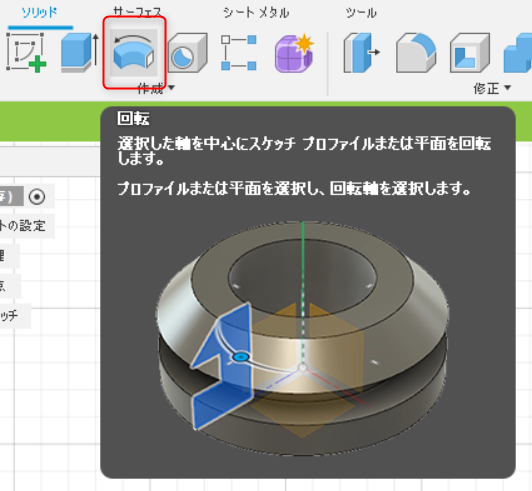
【プロファイル】で先程作成した四角部分を選択、【軸】で同様に先程作成した中心線を選択します。今回はスペーサを作成するため、【角度】は360°のままとして【OK】を選択します。
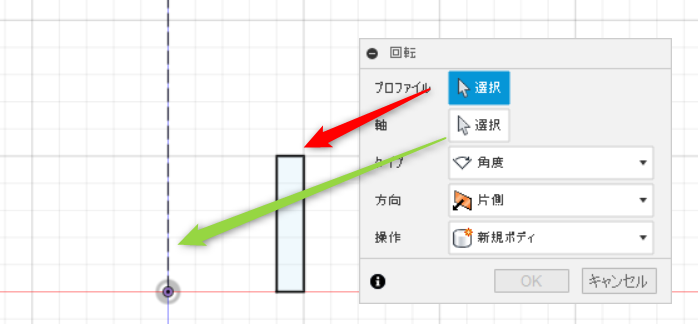
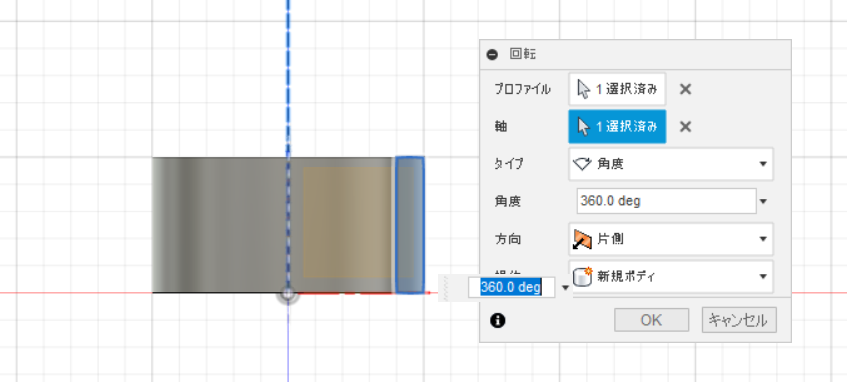
無事完成しました!
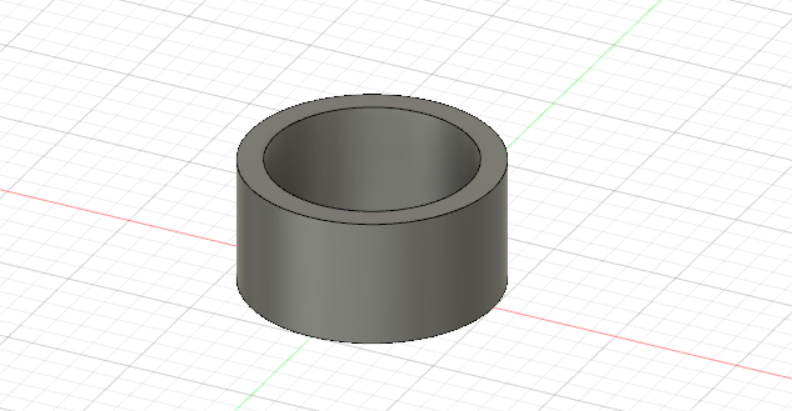
2つの記述方法の特徴
以上丸棒形状を作成するときの方法を2つ紹介しましたが、それぞれの特徴を以下にまとめます。
前者のような方法を押出法/後者のような方法を回転法として以下のようになります。
| 特徴 | 手軽さ | 一覧性 | 複雑な作図 |
|---|---|---|---|
| 押出法 | 手軽 | 無 | 難 |
| 回転法 | 手間 | 有 | 可 |
手軽さ
手軽さは圧倒的に押出法です。丸を描いて押し出すだけなのでとても手軽です。一方回転法はスケッチをしっかり記述しなければならないので、少しだけ手間がかかります。
一覧性
一覧性は回転法が有利です。一覧性とは一つのスケッチで寸法を把握できるということです。回転法の場合は一つのスケッチにすべての寸法が記述されています。一方押出法では回転方向の寸法はスケッチに記述されますが、押し出し方向の寸法はスケッチ上に表れません。修正などの作業を考えると、この一覧性はとても重要な要素です。
複雑な作図
複雑な作図は回転法が有利です。回転法は丸棒系の2Dの側面図を実質的に記述することになるので、とても細かな表現をすることができます。そのため表現の幅がとても広いです。一方押出法ではスケッチを描いて押し出してスケッチをかいて押し出して…とたくさん繰り返すことになります。やりたくないですね…
結局どっちがいい?
圧倒的に回転法をおすすめします。作図の手間は少しかかります寸法の変更や複雑形状の作成を考えるとメリット部分が大きいです。
軸部品を描いてみる
以上を踏まえて軸部品を描いてみます。φ10 長さ100mm 先端おねじM5L10 めねじM5L10の軸を作成してみます。以下のようなステップを踏むことで作成できると思います。
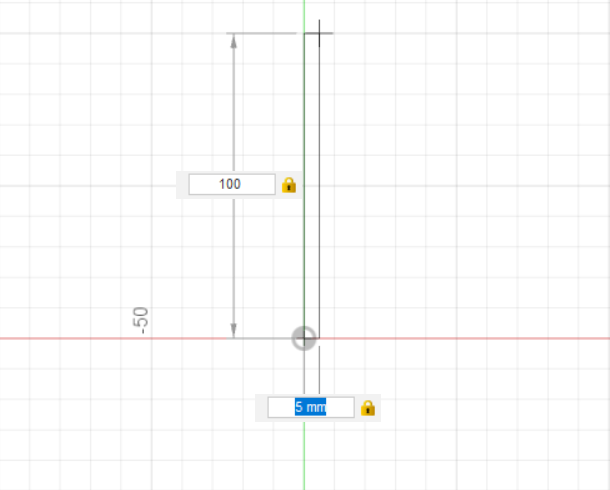

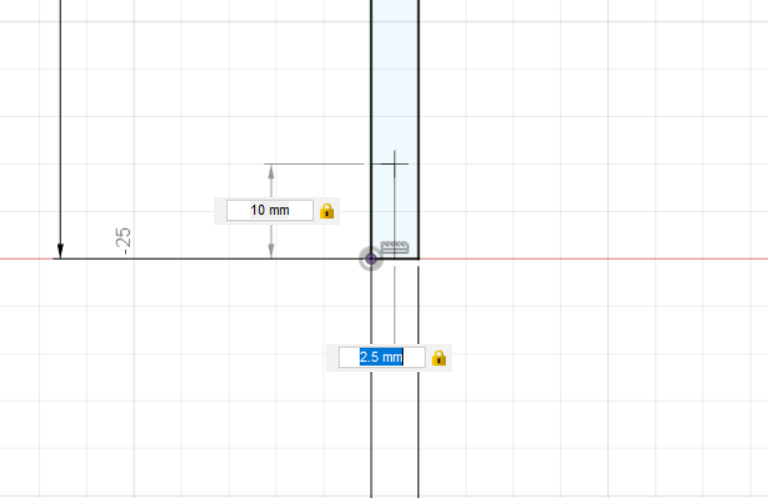
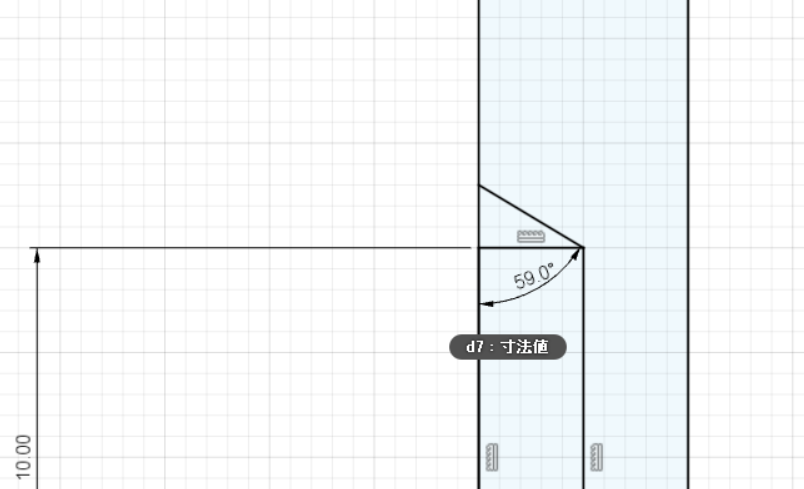
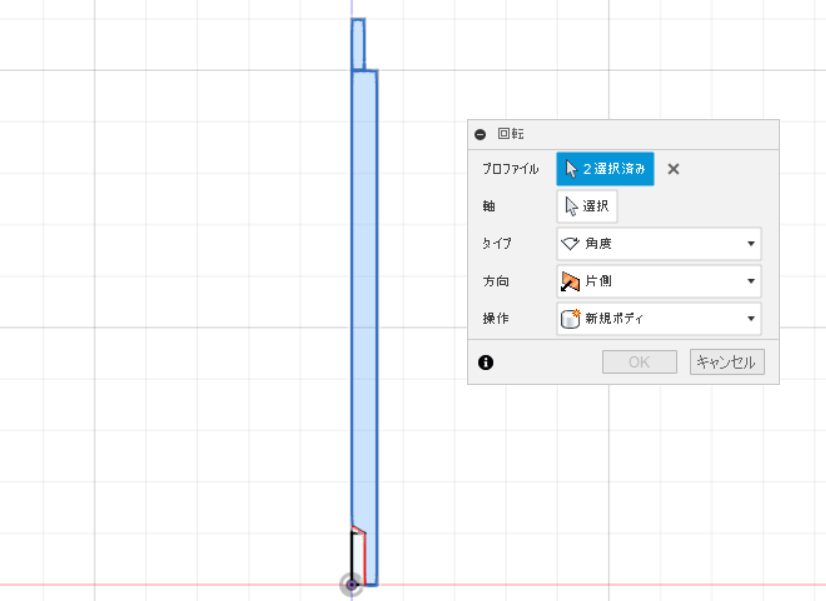
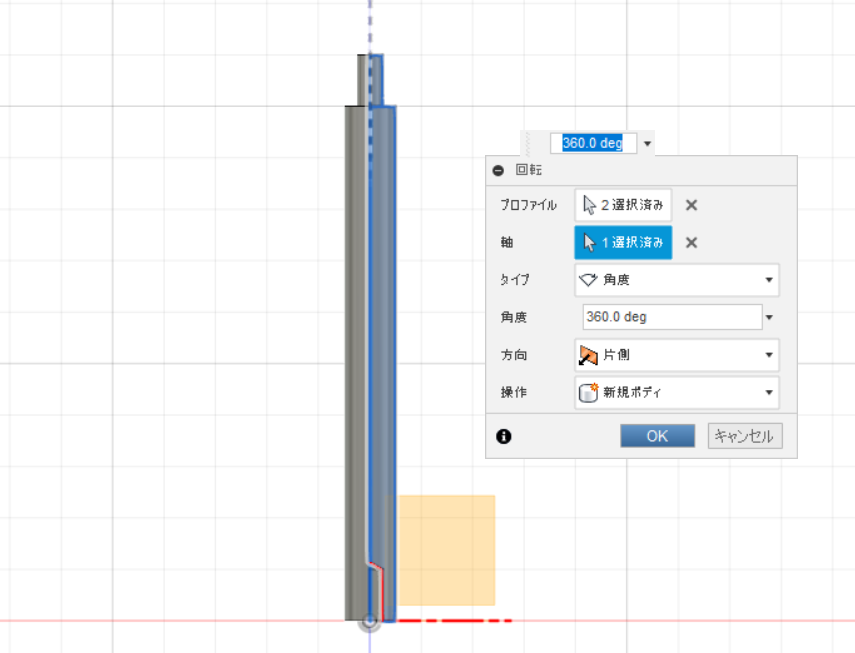
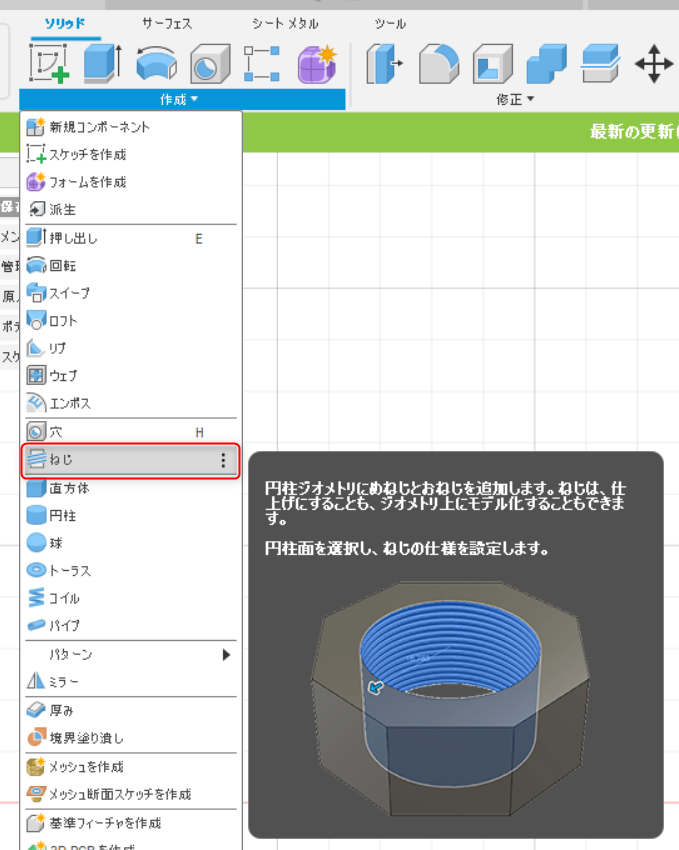
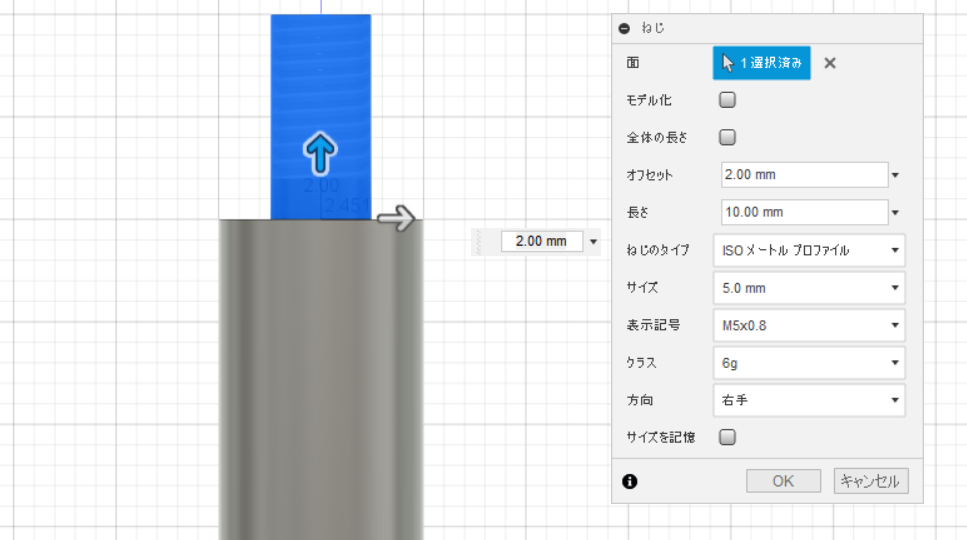

ついでに現実的にねじを切れないでの【全体の長さ】を選択し2mm程オフセット
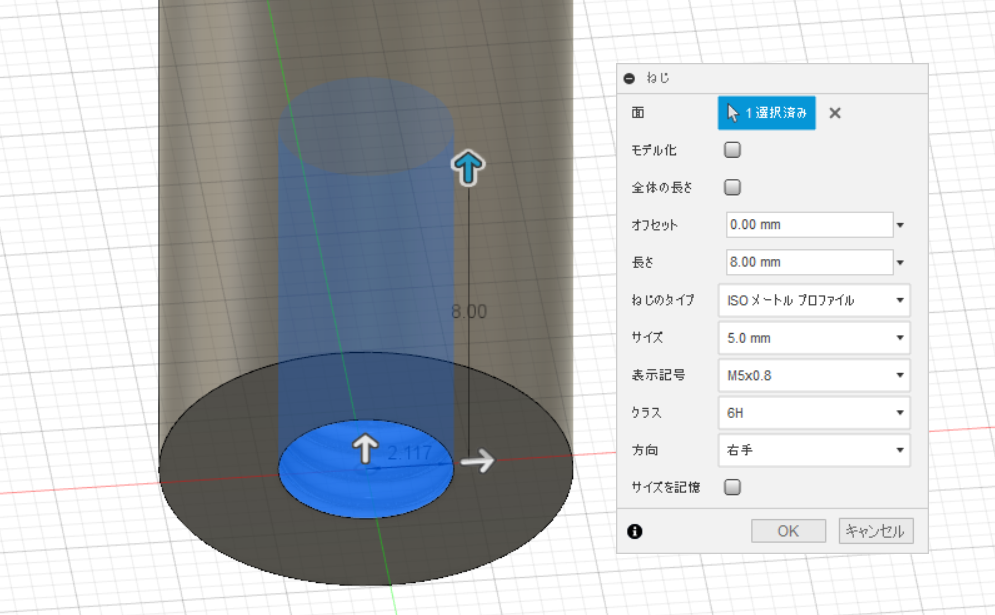
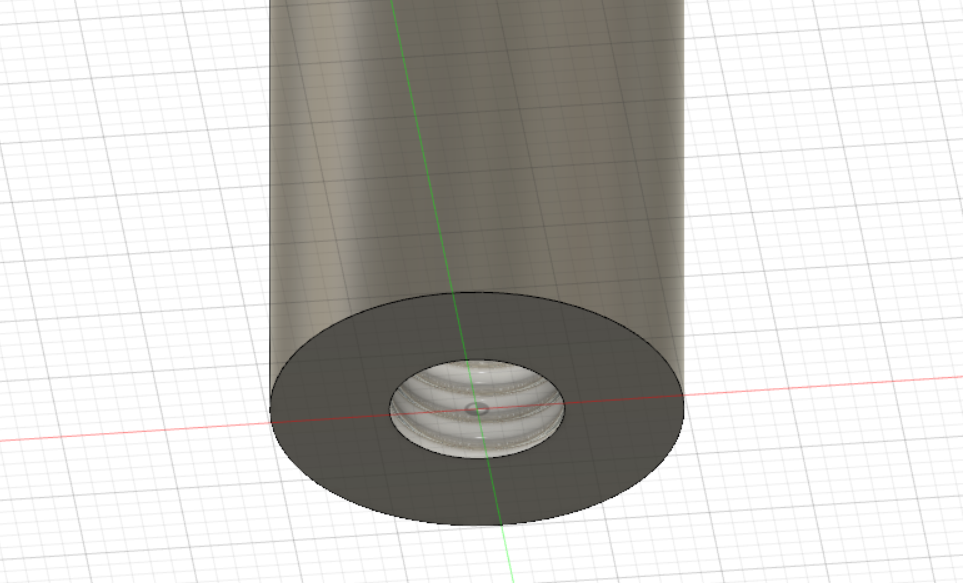
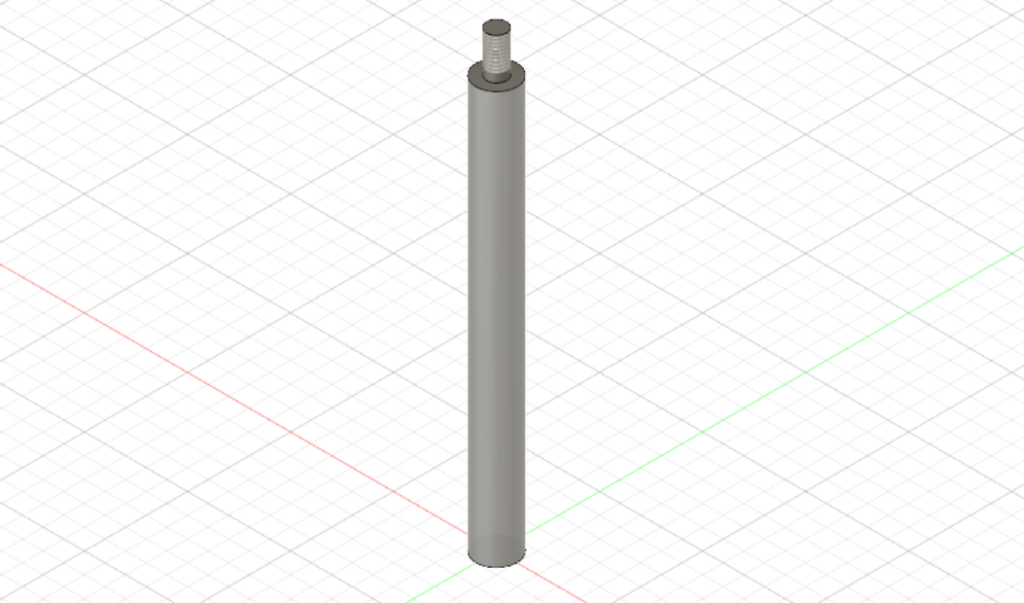
この完成した図面は下部分のスケッチを触ることで任意に変更することができます。実際に触ってみましょう。例えば100mmの長さの部分を150mmに変更してみます。
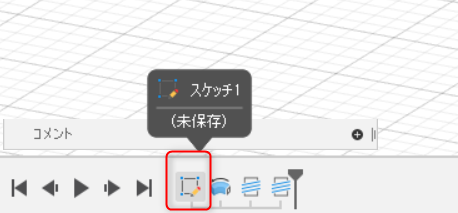
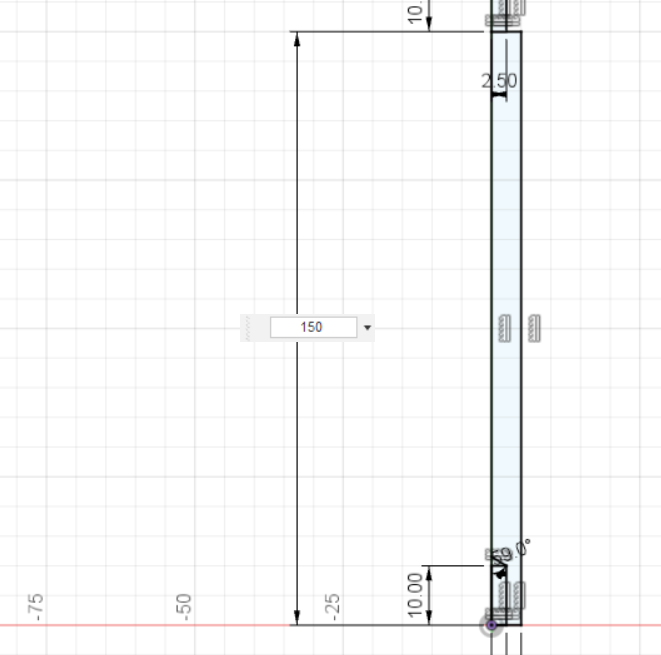
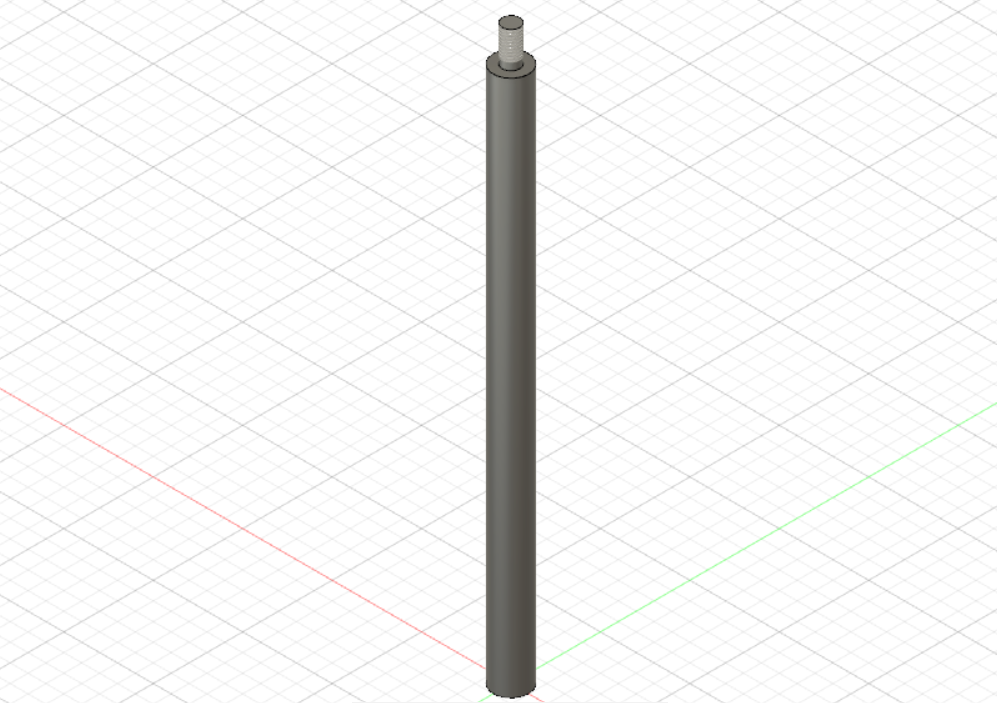
あとからとても簡単に変更することができました。このようにFusion360では簡単に履歴変種を行うことができます。そのため設計時は頭で寸法を悩ますのではなくとりあえず描いてみるという感覚で勧めていくと効率よく部品設計ができるかと思います。

プレートに続き丸棒を作成することができました。複雑な形状を作成するときはスケッチを作り込んで回転させてみましょう!



コメント