Fusion360をまだインストールされていない方はこちらを参考にインストールしてください。

Fusion360を使い始める前に、サッとカスタマイズしながらソフト構造の全体を把握しましょう!
アカウント情報の追記ーアイコンを入れよう
はじめにせっかくなのでアカウント情報にアイコンを入れましょう。
右上にある名前の頭文字が並んだアイコンをクリックし、Autodesk Accountをクリックします。
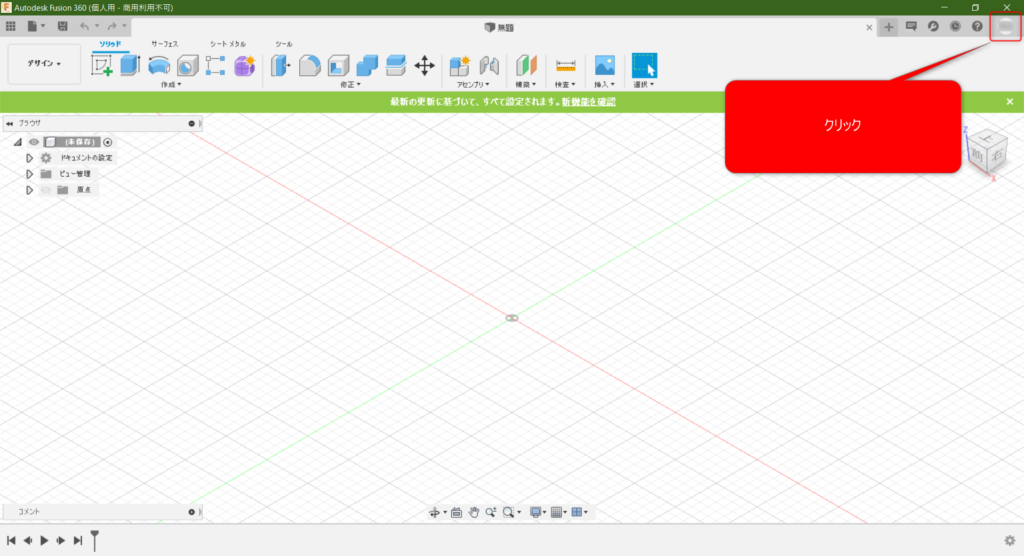
画像を選択肢Save Profileをクリックし設定を保存します。
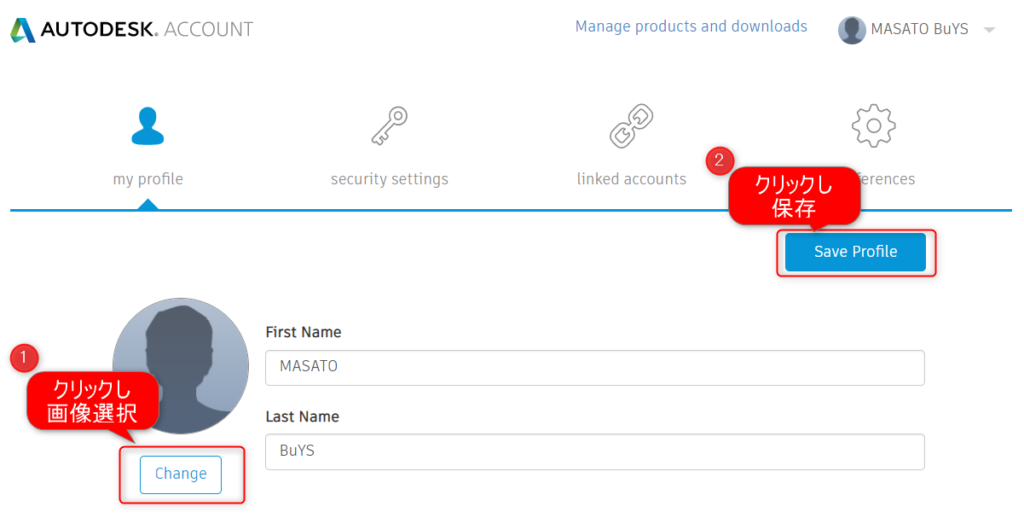
反映まで時間がかかりますが画面のようにアイコンが右上に表示されます。(ちっちゃい)

データパネル
左上のたんぼの田みたいのボタンを押すと”データパネル”が現れます。
これはいわゆるファイルと思って構いません。
新規プロジェクトを押して”1.装置”と名前を入れてください。
するとプロジェクトができます。
同様にプロジェクトを作成します。
私は装置と治具とその他を作成しました。
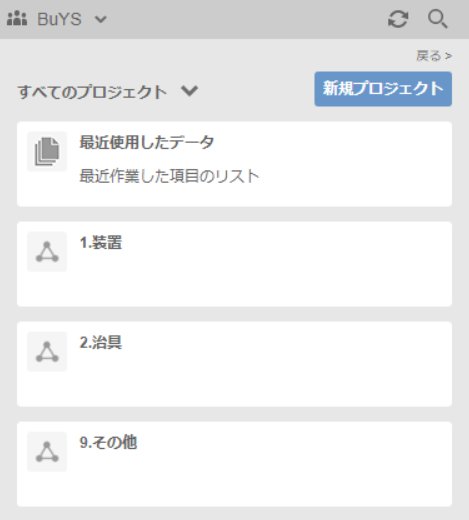
その他プロジェクトに練習フォルダを作成します。
その他プロジェクトをクリックし、新規フォルダ作成をクリックし作成を進めてください。

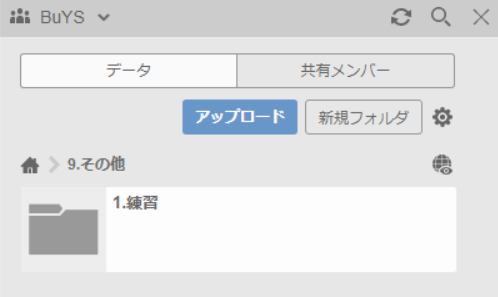

データパネルをうまく使って練習の不明ファイルが大量生成されないように注意しましょう。
ここからは練習フォルダの下階層で3Dデータを作成する練習を行います。ので練習フォルダをクリックしてデータパネルを閉じてください。(閉じる際は開くときと同様にたんぼの田をクリック)
作業スペースの変更
Fusion360には作業スペースの変更という概念があります。それぞれの作業スペースで加工データを作成したりレンダリングといった3Dデータをきれいに見せたりることができます。
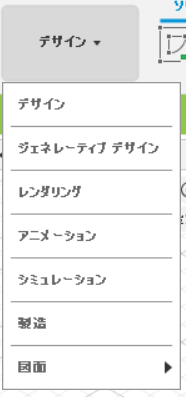
FA設備に使用する可能性の高い作業スペースについて説明します。
説明はざっとしますので、それぞれの内容については後に別ページを作成しますのでしばしお待ちください。
今回はこんな機能があるんだな程度に留めておきましょう。
デザイン
最初の画面はデザインという作業スペースです。

ここがいわゆる通常に3DCADに当たる部分です。スケッチをかいて押し出したり(ソリッド)、曲面を描いて張り合わせたり(サーフェス)。粘土みたいな3Dの描き方(スカルプト)、板金部品に特化した描き方もあります。(シートメタル)
FA装置においては部品データを作成したり組み合わせるのに使用する作業スペースです。
レンダリング
レンダリングとはできた3Dデータに材質データや光をいれて、リアルに見せることができる機能です。
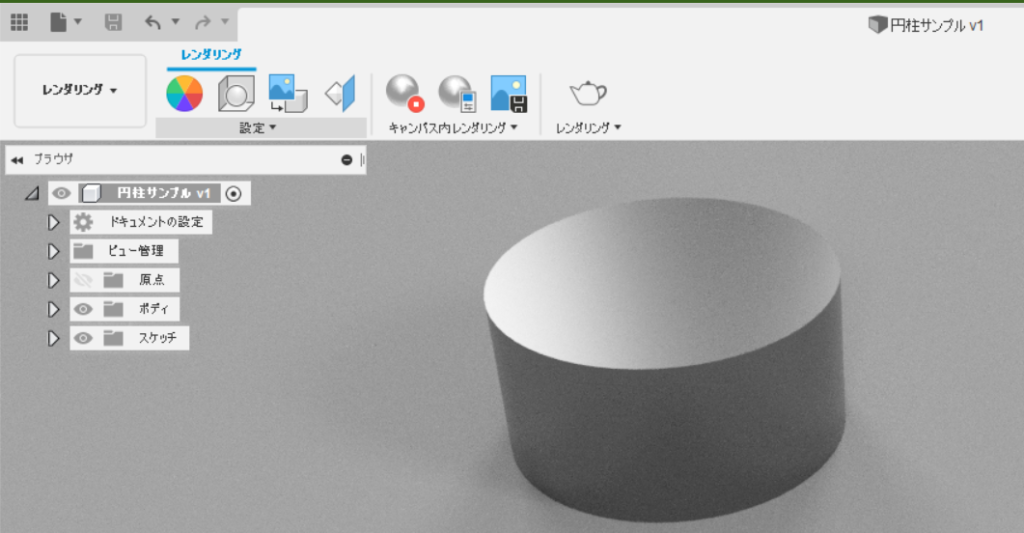
サンプルで円柱に光を入れてみました。
FA装置においては完成形のイメージを正確に伝えるためにレンダリングをします。
シミュレーション
荷重や熱をシミュレーションすることができます。
簡単の構造物を描いてどれくらいの変異があるかなどを簡単にチェックすることができます。
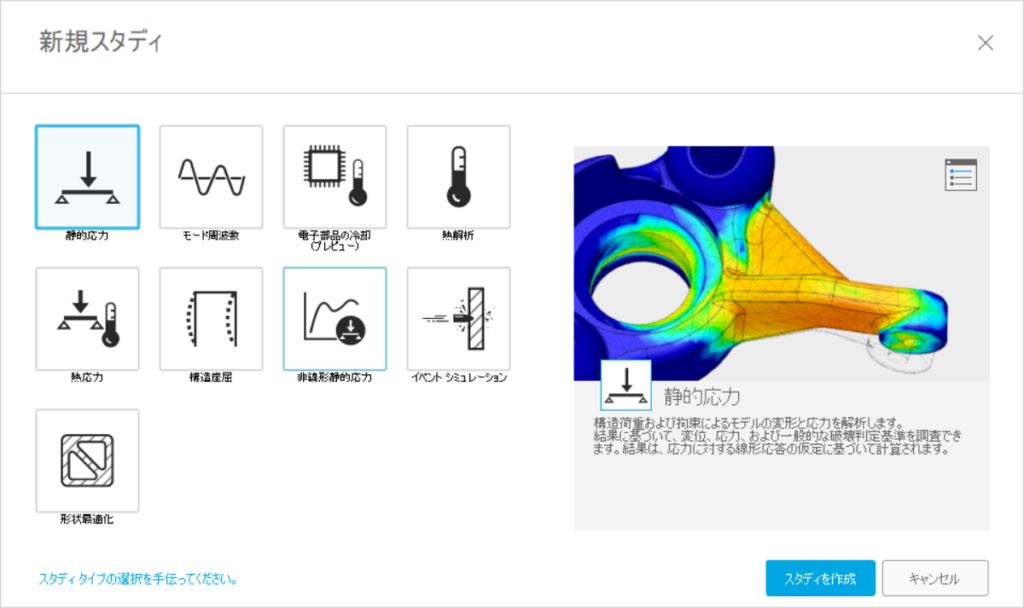
FA設備においては荷重計算が必要な部分のシミュレーションにメインで使用します。
製造
実際の部品を作成するための加工を行う際に使用します。
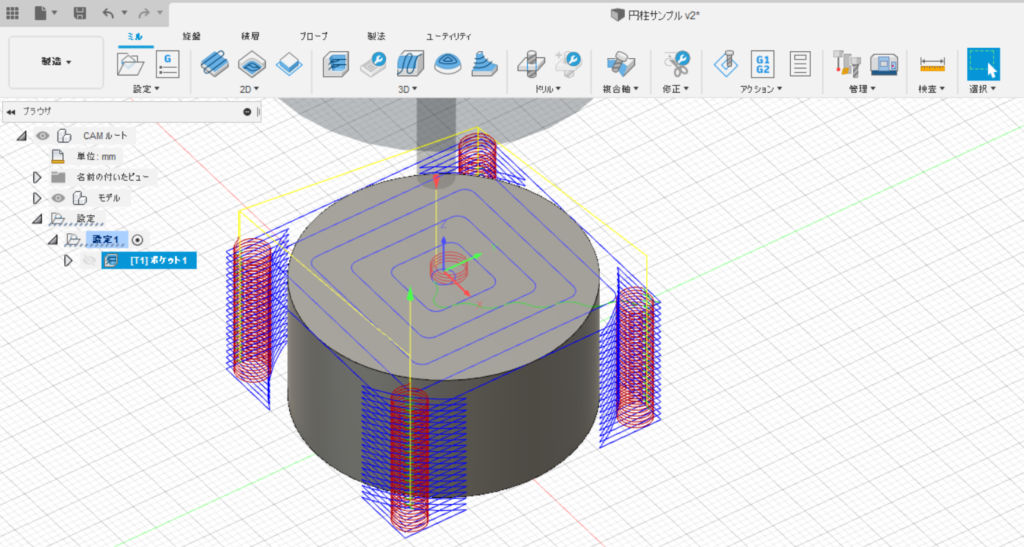
Fusion360は高機能でマシニングセンタを操作するCAM機能もそのままファイル移動などする必要もなく行うことができます。
ちなみにNC旋盤のGコード(NC装置を動かすコード)を作成する事もできます。
サンプルで四角中から円柱を削り出すパスを作成してみました。(現実的なデータではありません)
FA装置ではそのまま自分で部品を加工する場合に使用します。
図面
3Dデザインから2D図面に書き起こすことができます。
部品図として残す必要があればデザインから図面化します。
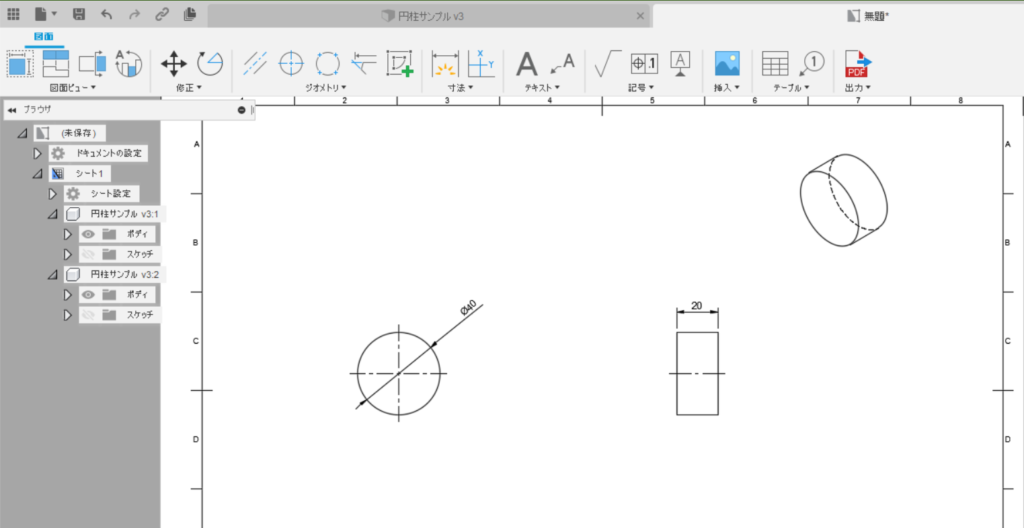
サンプルで円柱を作成しました。
3Dデータから必要な寸法や補助線を追記していくスタイルで図面を描いていきます。
FA装置では部品を外注する際や図面データを残す際に使用します。

Fusion360の全体図について簡単に説明しましたが、これだけ見てもとても多機能だなという印象を持つと同時に、難しそうだなと思う方も多いと思います。
しかし、一つ一つの機能はとても簡単なので少しずつやってみましょう!
やればできる!
※次は実際に部品を描いていきます。


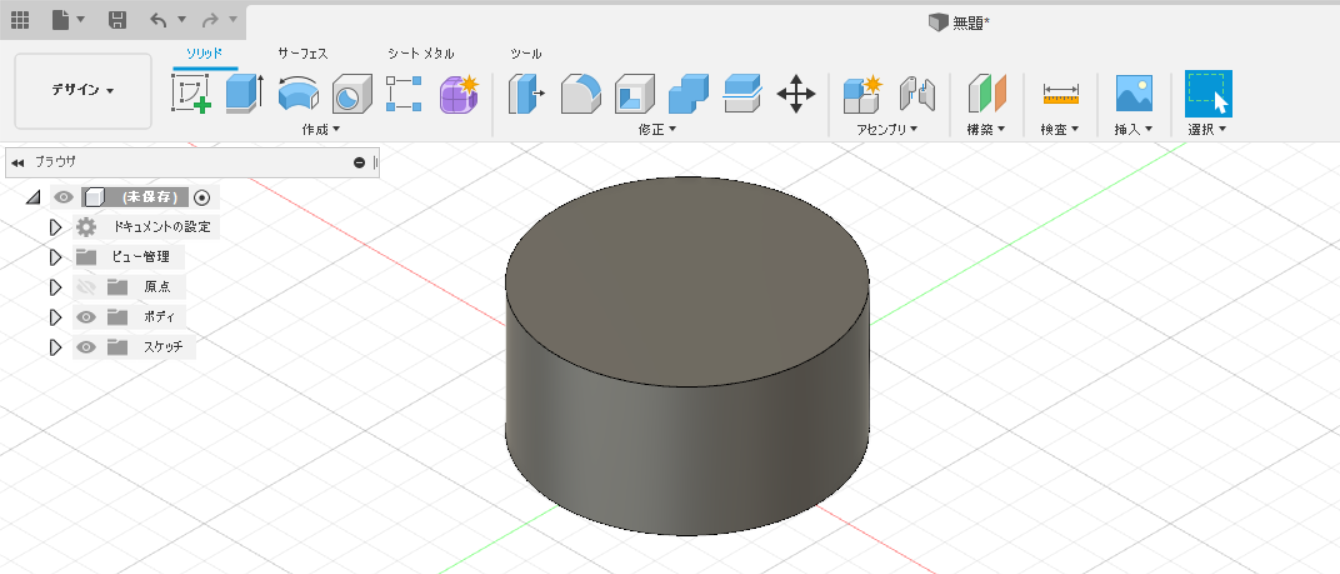

コメント